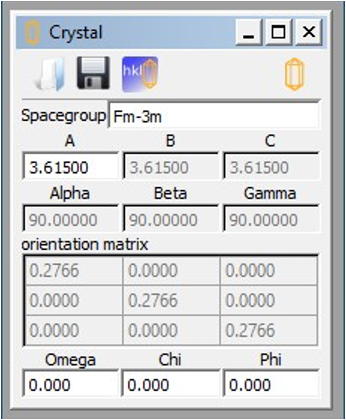OrientExpress
Test Laue neutron-diffractometer
Return to menu
Return to Viewing and indexing data
CLIP (Cologne Laue Indexation Program)
CLIP ("Cologne Laue Indexation Program") is written by Olaf Schumann.
It may be freely downloaded at https://clip4.sourceforge.net.
CLIP is installed on the Windows 10 machine. It may be started by double-clicking in the CLIP icon.
Help menu:
Useful tools:
- Reorientation: How far are you from perfect alignment?
- Rotation: What happens if I rotate the crystal?
- Reflection Info: Interrogate the indexed peaks
Click here (pdf - 0.91 Mi) for the CLIP manual.
CLIP tutorial
CLIP requires the data to be in PNG or BMP format. Use ImageJ to convert the TIF data to these formats,
1. Start CLIP
Start CLIP by clicking on the appropriate icon on the Windows 10 computer.
4. Set the instrument configuration
Access the Configure Laueplane window by clicking the 'spanner' icon in the Laue Plane window.
The detector Width = 259 and Height = 198.
Pay particular attention to Dist, which is the sample-detector distance. The correct value is given by the 'Horizontal' motor axis in NOMAD.
6. Define the main beam position
The main beam is defined in the Laue Plane image with a red circle.
The circle may be moved by clicking and dragging the smaller circle in its centre.
The circle radius may be changed by clicking and dragging the smaller circle on its circumference.
The image may be zoomed by using the magnifying glass icon in the Laue Plane window. Right-click in the image to reset the zoom.
7. Define some Laue zones
Use the Zone tool in the Laue Plane window to define some Laue zones.
With the tool active, click on a peak position and drag to another peak on the same trajectory.
A line will appear on the image.
The line contains two small red circles. The line can be modified by clicking and dragging one of the circles, or deleted by right-clicking on a circle.
Select at least three zones before attempting to index.
The green circles show the projected spots. You can toggle their visibility from the Configure Laueplane window.
8. Start indexing
Open the Indexing / Refinement tool by clicking on the hkl icon in the Crystal window.
The windowhas a Start button. Click this button to start and stop the indexing.
CLIP will not stop indexing on its own. If it runs for too long, CLIP will run out of memory and will crash.
YOU must be the one to stop the indexing. Letting CLIP run the indexing for ~1 - 3 seconds is about right.
9. Choose the best indexation
CLIP will return a number of index options.
They may be sorted via their Deviation and/or their ldx rms, with smaller values being better matches.
Click on one of the options to see it displayed, and use the arrow keys to scroll through the options.
Don't forget to have the Projected Spots option toggled 'on' in the Configure Laueplane window.
Reorientation: How far are you from perfect alignment?
Once the data have been successfully indexed, the Tools: Reorientation menu option will open the Reorient window.
This is very useful for determining how close the alignment is to perfect.
- Enter the desired vector in the Orient field.
- Use the checkbox immediately to the right to specify whether the vector is real space or reciprocal space.
- Choose thd desired direction for the vector relative to the instrument in the Towards field.
- Choose the rotation axes directions and the order for the rotations in the Via rotations fields
The rotation angles will appear below.
Having the First rotation around the Horizontal (y) axis is particulary useful (c.f. figure to the right), as this angle will show how far a desired scattering plane is from horizontal.
Rotation: What happens if I rotate the crystal?
To have confidence that the indexing is correct, the crystal can be rotated by a set angle and another image can be measured.
CLIP can then be used to predict the position of the spots. Once the new spot positions are calculated, the new image can be loaded. If the indexing is correct, the predicted and measured spot positions will coincide.
The predicted spot positions can be calculated intuitively using the Rotation tool.
The Tools: Rotation menu option will open the Rotation window.
The rotation axis is selected from the drop menu at the top of the Rotation window. Note that:
- the Vertical (z) axis is always the axis for the omega motor on OrientExpress.
- the Primary Beam (x) axis points toward the reactor. This corresponds to the tilt2 motor when omega = 0.
- the Horizontal (y) axis points towards the Chartreuse mountain range (away from the IN16 guide). This corresponds to the tilt1 motor when omega = 0.
The rotation can be changed by set increments of ±1° or ±5° using the buttons.
The rotation can be changed by an arbitrary value by typing a number in the Angle field.
As an example:
- Measure and index an image.
- Rotate omega by +30° and collect another image.
- Use the Rotation tool in CLIP to rotate the Vertical (z) axis by +30°.
- Open the new image in CLIP. If the indexing is correct, the predicted and measured spots will coincide.
Note that similar rotations can be performed by changing the values in the Omega, Chi, and Phi fields of the Crystal window, however these correspond to Euler cradle angles. While the Omega angle corresponds to the omega motor on OrientExpress, Chi, and Phi do not correspond to the tilt1 and tilt2 motors. The Rotation tool is a more intuitive method for calculating rotations as it allows for rotation about orthogonal axes.
Reflection Info: Interrogating the indexed peaks
Once the data have been successfully indexed, the Tools: Reflection Info menu option will open the ReflexInfo window.
Clicking on peak positions will give information on the Miller indices, the momentum transfer and d-spacing, and the angles that the peak makes with respect to the important instrument axes.